Deep Links and In-App Previews (Legacy)
It's important to tell Superwall when a deep link has been opened. This enables two things:
- Previewing paywalls on your device before going live.
- Deep linking to specific campaigns.
Adding a Custom URL Scheme
To handle deep links on iOS, you'll need to add a custom URL scheme for your app.
Open Xcode. In your info.plist, add a row called URL Types. Expand the automatically created Item 0, and inside the URL identifier value field, type your Bundle ID, e.g., com.superwall.Superwall-SwiftUI. Add another row to Item 0 called URL Schemes and set its Item 0 to a URL scheme you'd like to use for your app, e.g., exampleapp. Your structure should look like this:

With this example, the app will open in response to a deep link with the format exampleapp://. You can view Apple's documentation to learn more about custom URL schemes.
Handling Deep Links (Swift)
Depending on whether your app uses a SceneDelegate, AppDelegate, or is written in SwiftUI, there are different ways to tell Superwall that a deep link has been opened.
Be sure to click the tab that corresponds to your architecture:
import SuperwallKit
class AppDelegate: UIResponder, UIApplicationDelegate {
// NOTE: if your app uses a SceneDelegate, this will NOT work!
func application(_ app: UIApplication, open url: URL, options: [UIApplication.OpenURLOptionsKey : Any] = [:]) -> Bool {
return Superwall.shared.handleDeepLink(url)
}
}Previewing Paywalls
Next, build and run your app on your phone.
Then, head to the Superwall Dashboard. Click on Settings from the Dashboard panel on the left, then select General:
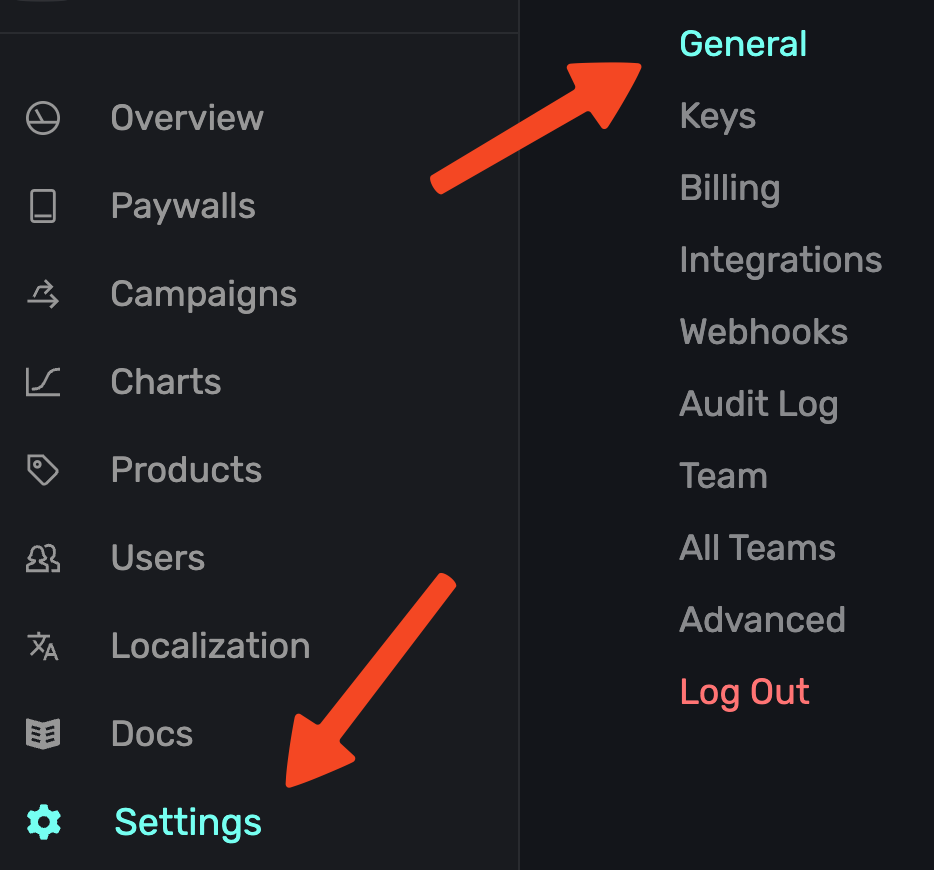
With the General tab selected, type your custom URL scheme, without slashes, into the Apple Custom URL Scheme field:
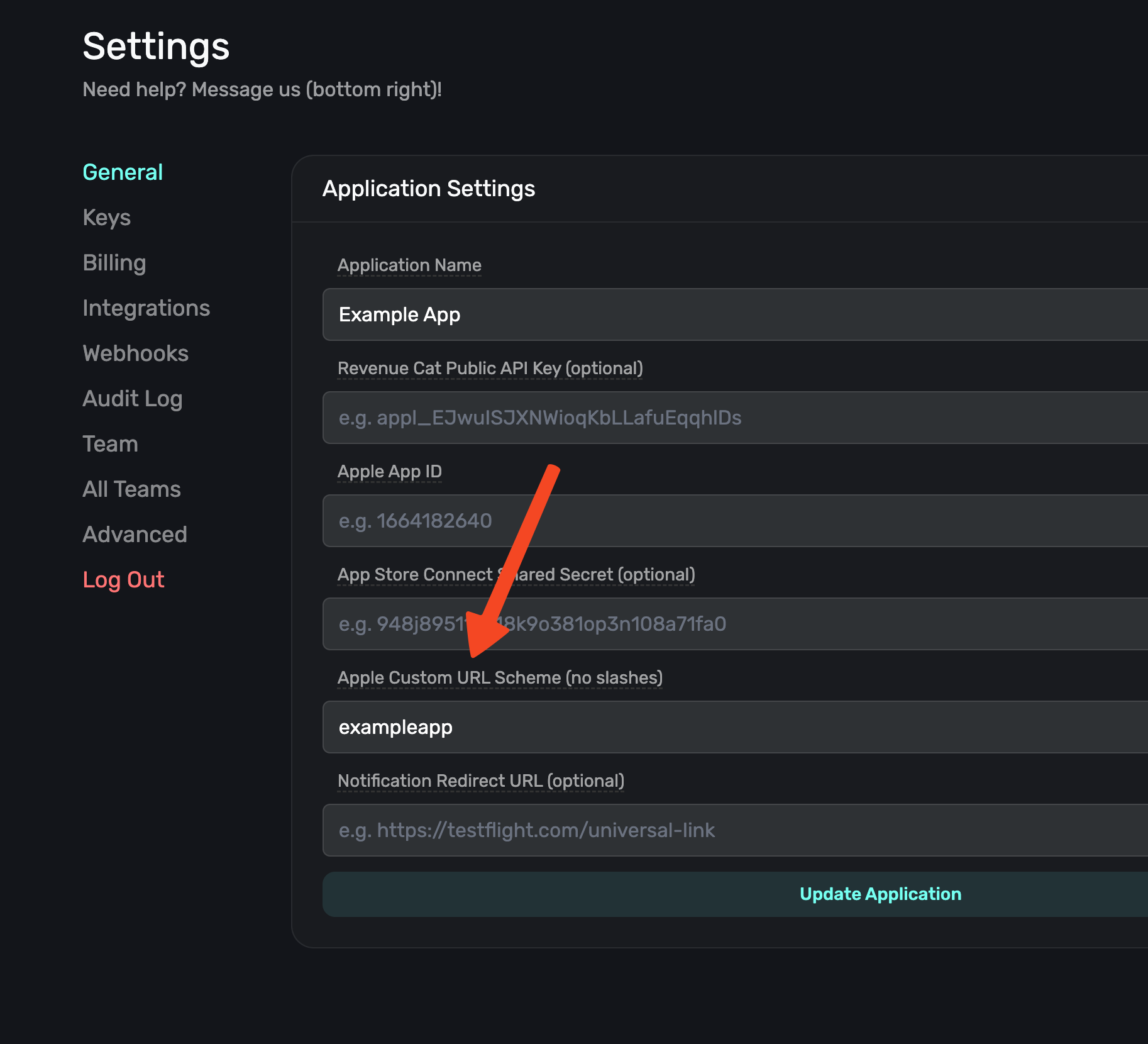
Next, open your paywall from the dashboard and click Preview. You'll see a QR code appear in a pop-up:
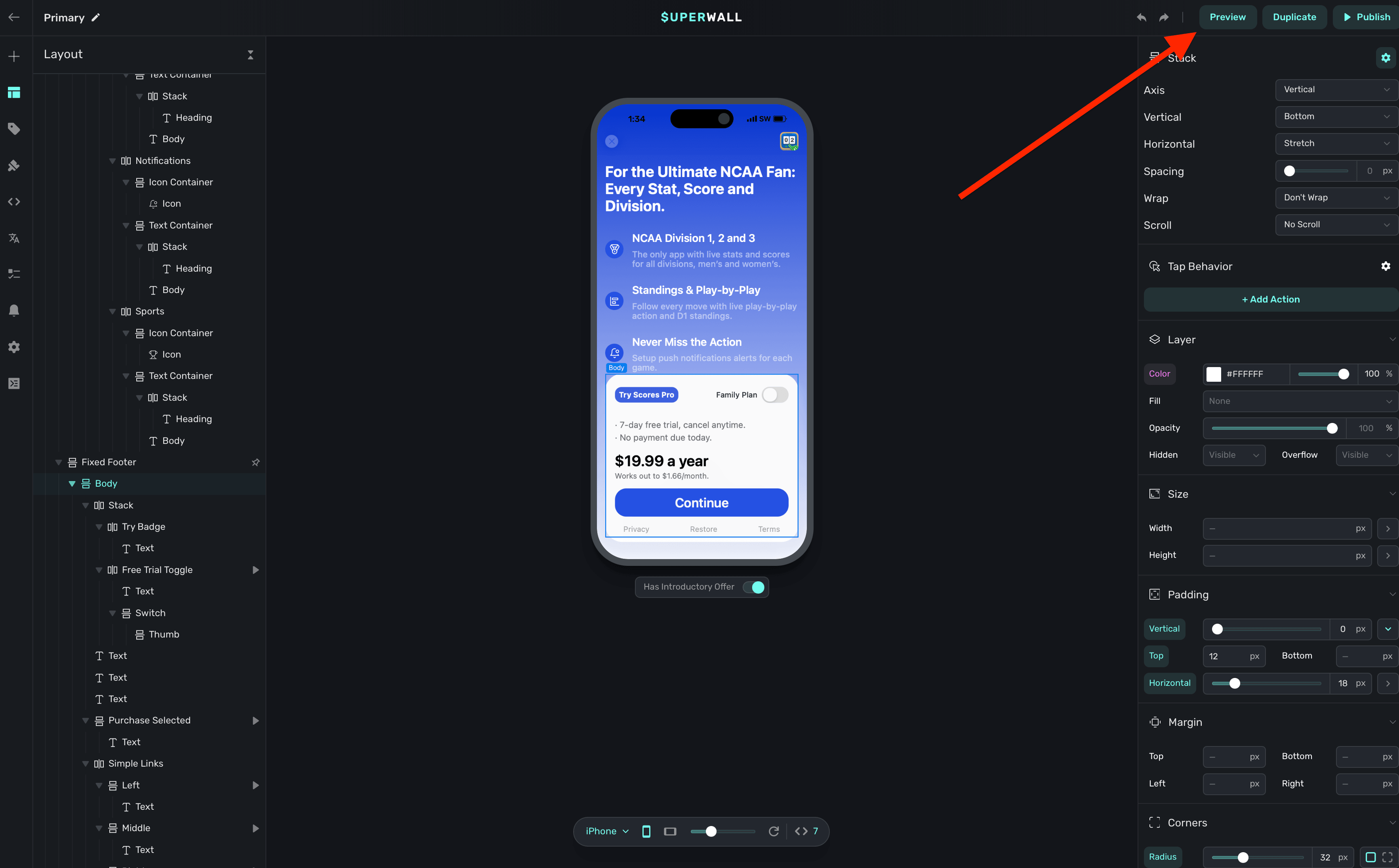
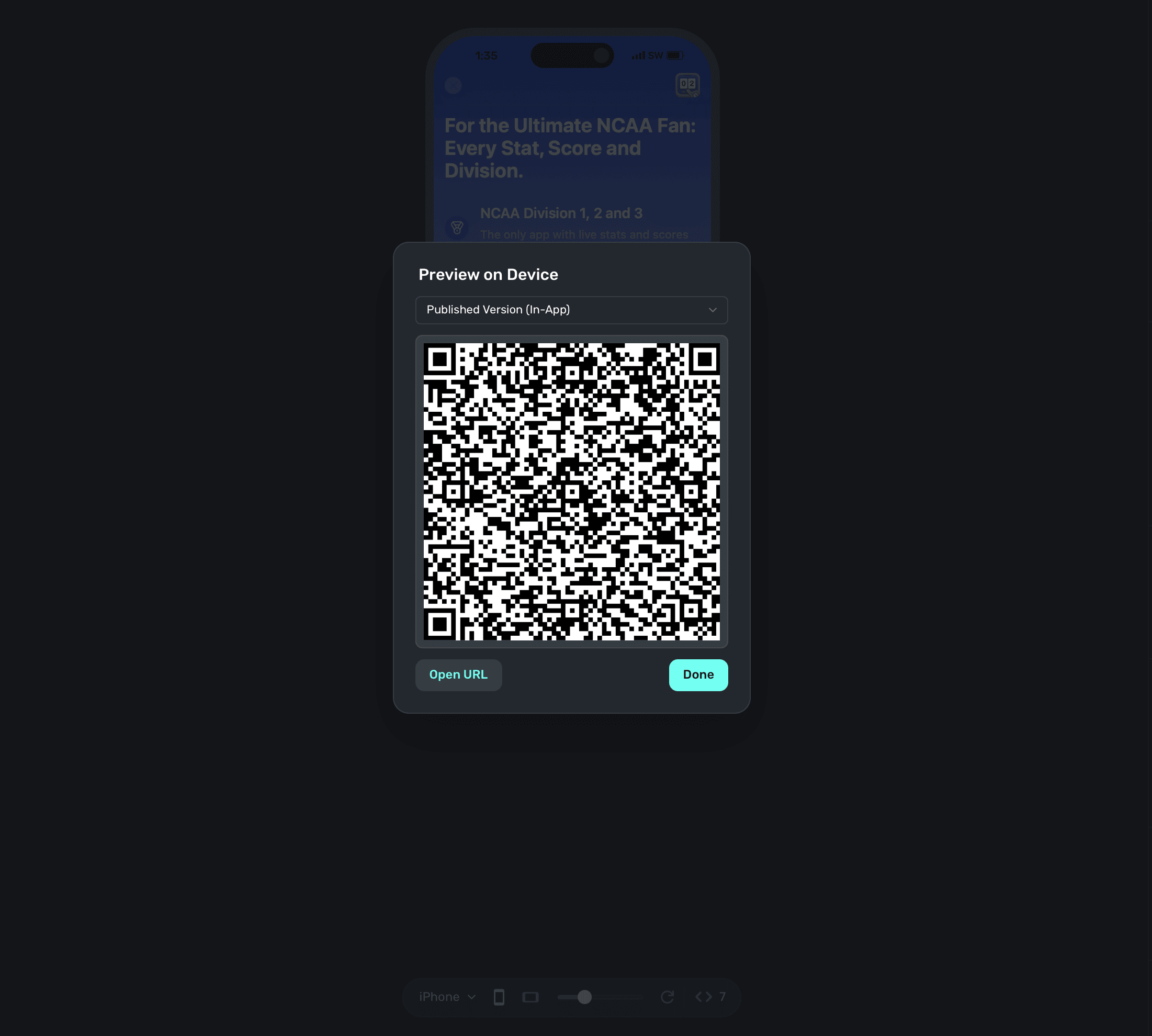
On your device, scan this QR code. You can do this via Apple's Camera app. This will take you to a paywall viewer within your app, where you can preview all your paywalls in different configurations.
Using Deep Links to Present Paywalls
Deep links can also be used as a placement in a campaign to present paywalls. Simply add deepLink_open as an placement, and the URL parameters of the deep link can be used as parameters! You can also use custom placements for this purpose. Read this doc for examples of both.
How is this guide?