Revenue Tracking
In the Revenue Tracking section under Settings, you can set up revenue tracking three different ways. Revenue tracking is required to show revenue metrics in the Superwall dashboard.
Status
Your revenue tracking status will be listed at the top, indicating if you've successfully set it up or not:
Until we receive the first event for your app (including Sandbox events), the configuration will still show as missing.
Methods
There are different methods for revenue tracking depending on your platform:
- iOS: App Store Connect
- Android: Google Play
If you're using RevenueCat for purchase handling: RevenueCat
Choose only one of these methods. As soon as you've completed the steps for any of them, you should see integrated events begin to show up in Superwall's metrics.
iOS: App Store Connect
Option 1 - App Store Connect Server Notifications
Use this method to forward subscriptions events from App Store Connect back to Superwall. To get started, go to App Store Connect → App Information → App Store Server Notifications → Production & Sandbox URL fields:
For the URL, use the value in Superwall that was prefilled by clicking the copy button:
Then, enter this in App Store Connect modal:
Click the Save button once you've entered in the URL.
Option 2 - Event Forwarding
If you handle subscription logic on your own server and are using Apple's subscription events notifications, use this method. It will forward Apple subscription events from your server to Superwall.
To implement this method, simply forward the unmodified request to Superwall before any other application logic.
Here's a Node.js example, just be sure to use your own API key in place of YOUR_PRIVATE_KEY in the snippet below:
request.post(
{
url: "https://superwall.com/api/integrations/app-store-connect/webhook?pk=YOUR_PRIVATE_KEY",
headers: { "Content-Type": "application/json" },
body: JSON.stringify(req.body),
timeout: 5000,
},
(error, response, body) => {
if (!error && response.statusCode == 200) {
console.log("Successfully forwarded to Superwall")
} else {
console.error("Failed to send notification to Superwall", error)
}
}
)In-App Purchase configuration
Setting up the in-app purchase configuration for iOS apps allows Superwall to power features like refund consumption.
To complete setup, follow these steps:
- Navigate to App Store Connect. - Click on Users and Access.
App Store Connect API
Setting up the App Store Connect API helps Superwall pull product data from the App Store.
To complete setup, follow these steps:
- Navigate to App Store Connect. - Click on Users and Access.
Android: Google Play
You can now forward subscription events directly from Google Play to Superwall. For implementation details, please refer to our guide on Revenue Tracking for Google Play.
RevenueCat
Finally, if you're using RevenueCat, you can forward subscription events from RevenueCat to back to Superwall. For implementation details, please refer to their documentation.
Tracking Revenue with RevenueCat for iOS and Android Projects
If you are using RevenueCat and have both an Android and iOS app under the same project, be aware that you should have two Superwall apps (one for Android and iOS). Then, you can link them together as one project under Settings -> Projects. In your RevenueCat project, you can refer to either the iOS or Android key from Superwall. Superwall will still segment the data by platform.
Here's an example, this app has both an Android and iOS project in Superwall. Both of them use RevenueCat:
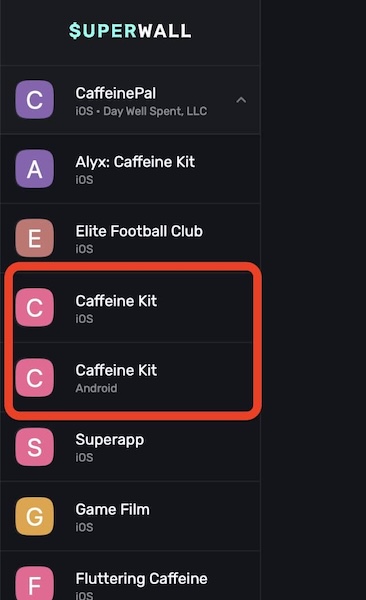
In Superwall, those have been linked together as a project:
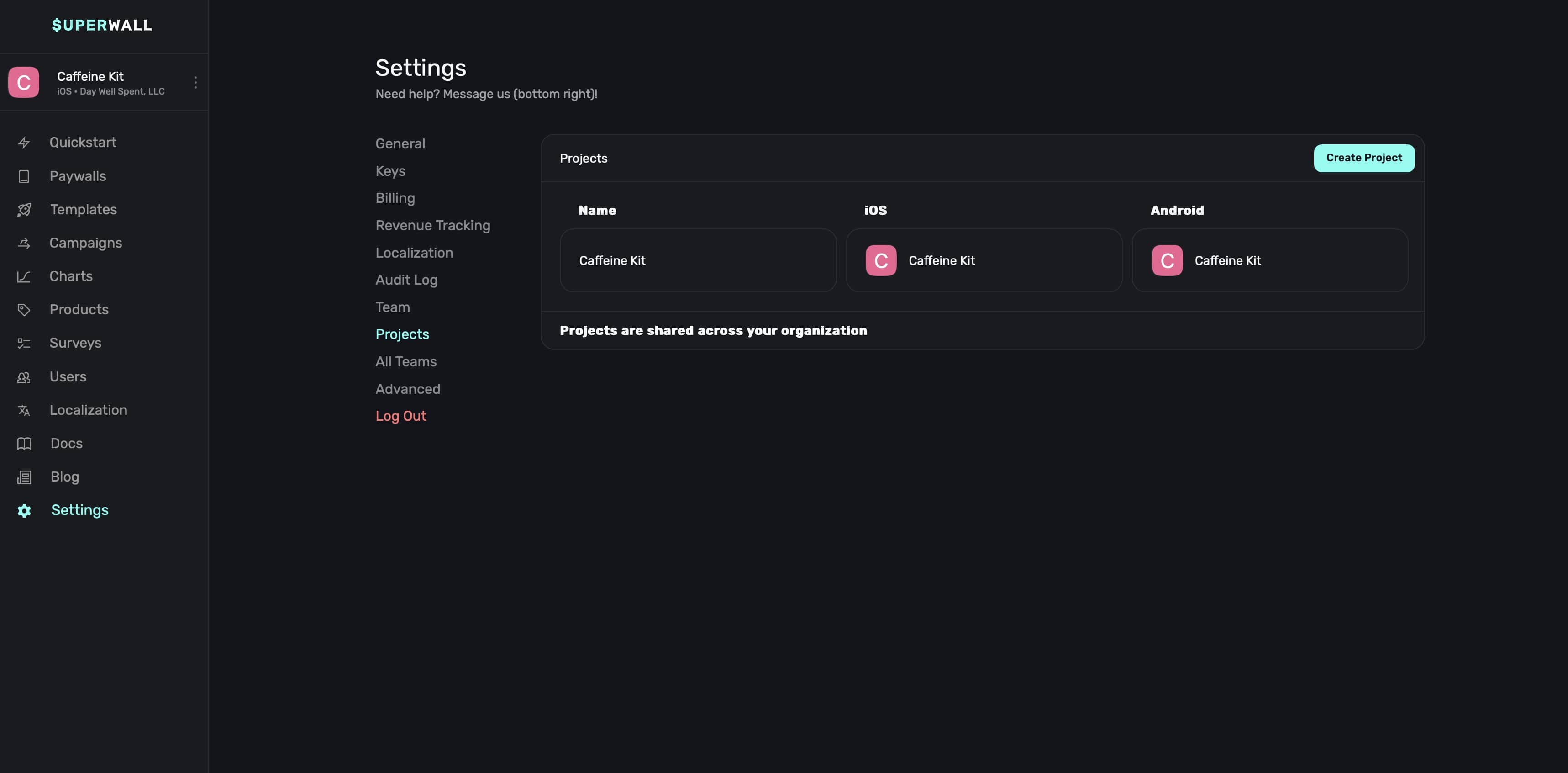
For either the iOS or Android project, go to Settings -> Revenue Tracking -> RevenueCat and get the integration token (or make one if you haven't yet):
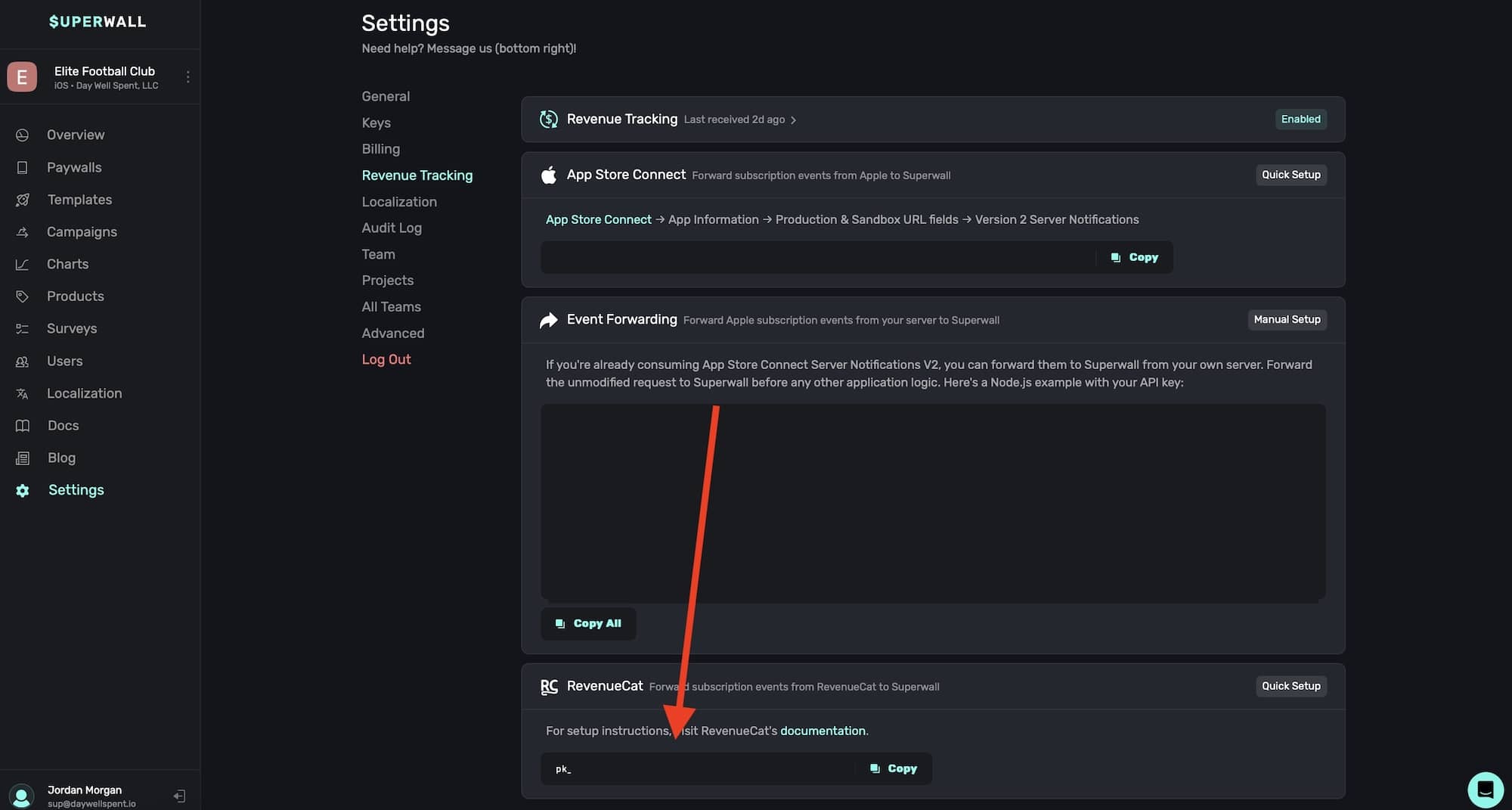
Finally, in RevenueCat, use the token in their integration settings for Superwall:
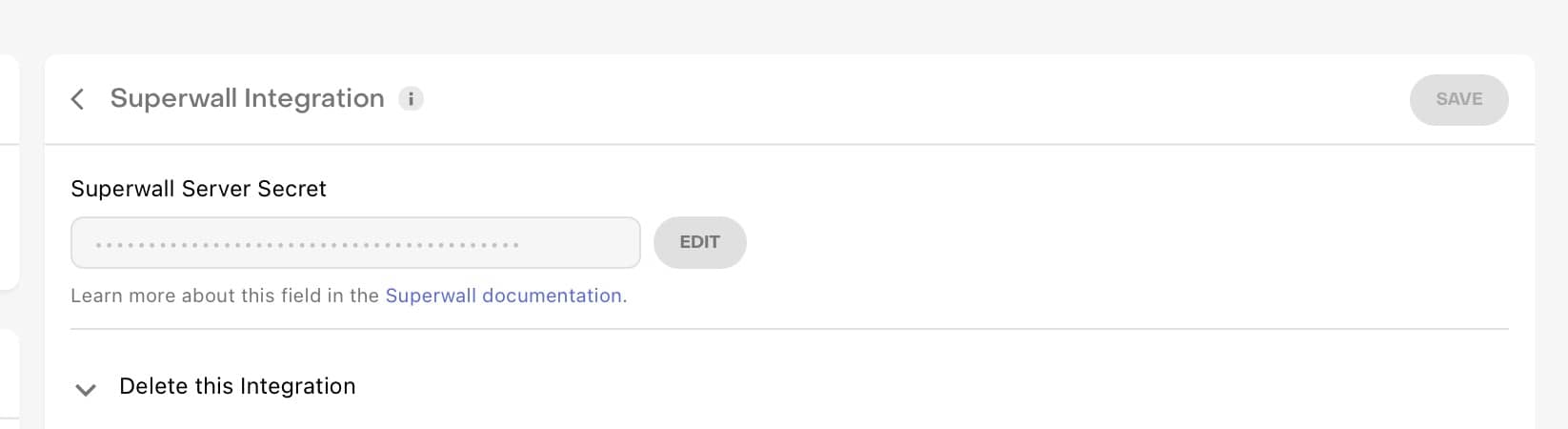
How is this guide?